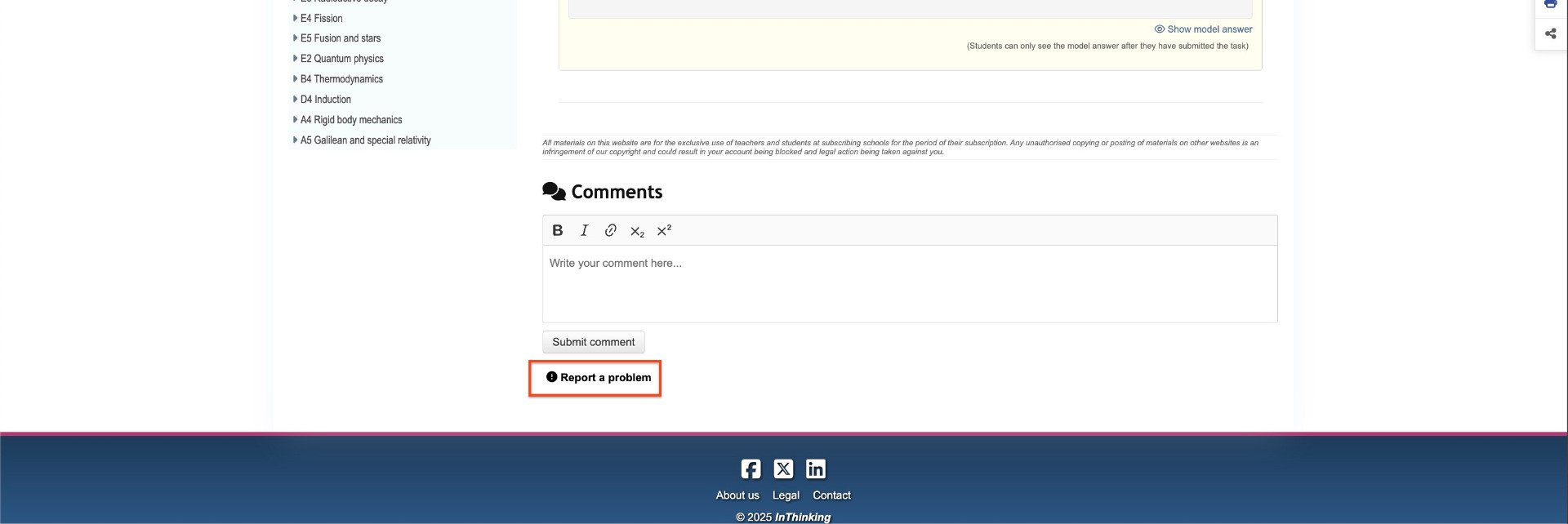The following features can be accessed from the top right-hand margin of any content page:
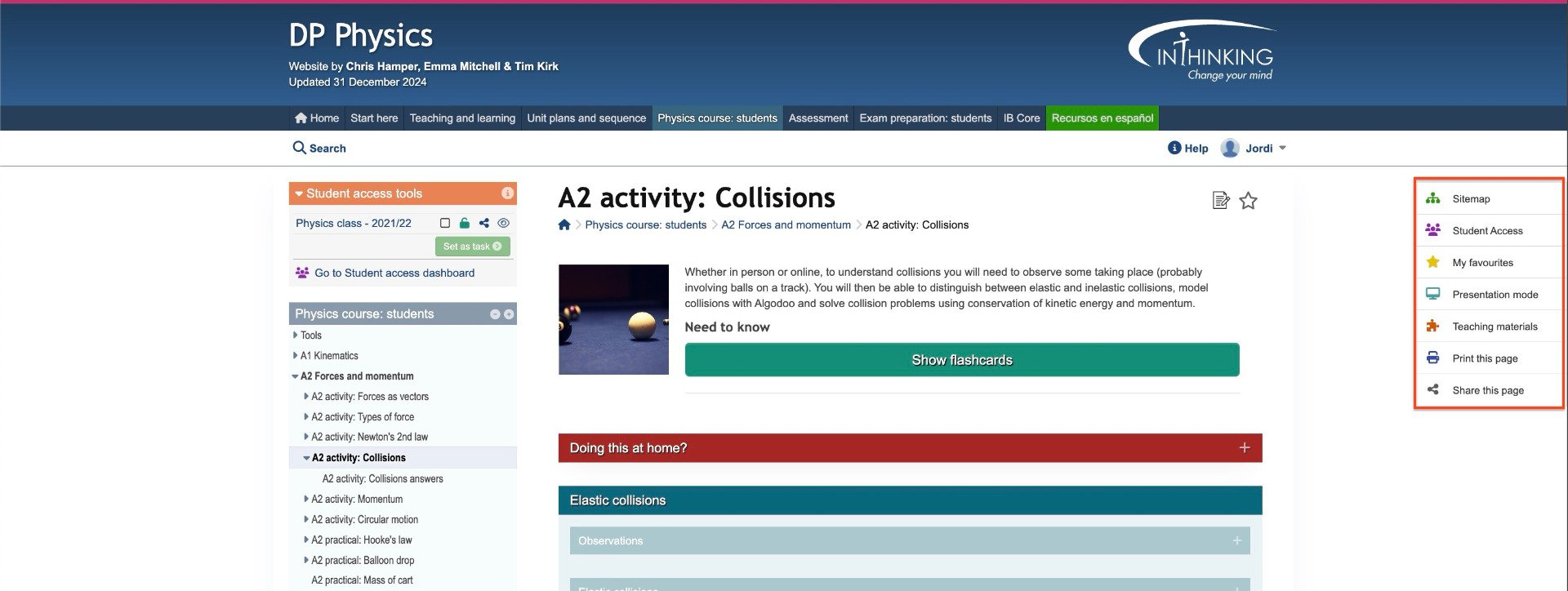
- Presentation mode
- Teaching materials
- Print this page
- Share this page
1. Presentation mode
Presentation mode strips content pages of extraneous features leaving the material in the central column. This is very useful if you wish to project a page in the classroom and work through it with students.
To switch to presentation mode, click on the green screen icon. To exit presentation mode, click the ESC button.
2. Teaching materials
A list of resources used in content pages to support the learning process. These resources can be used by teachers to enhance the teaching process and facilitate effective learning among students.
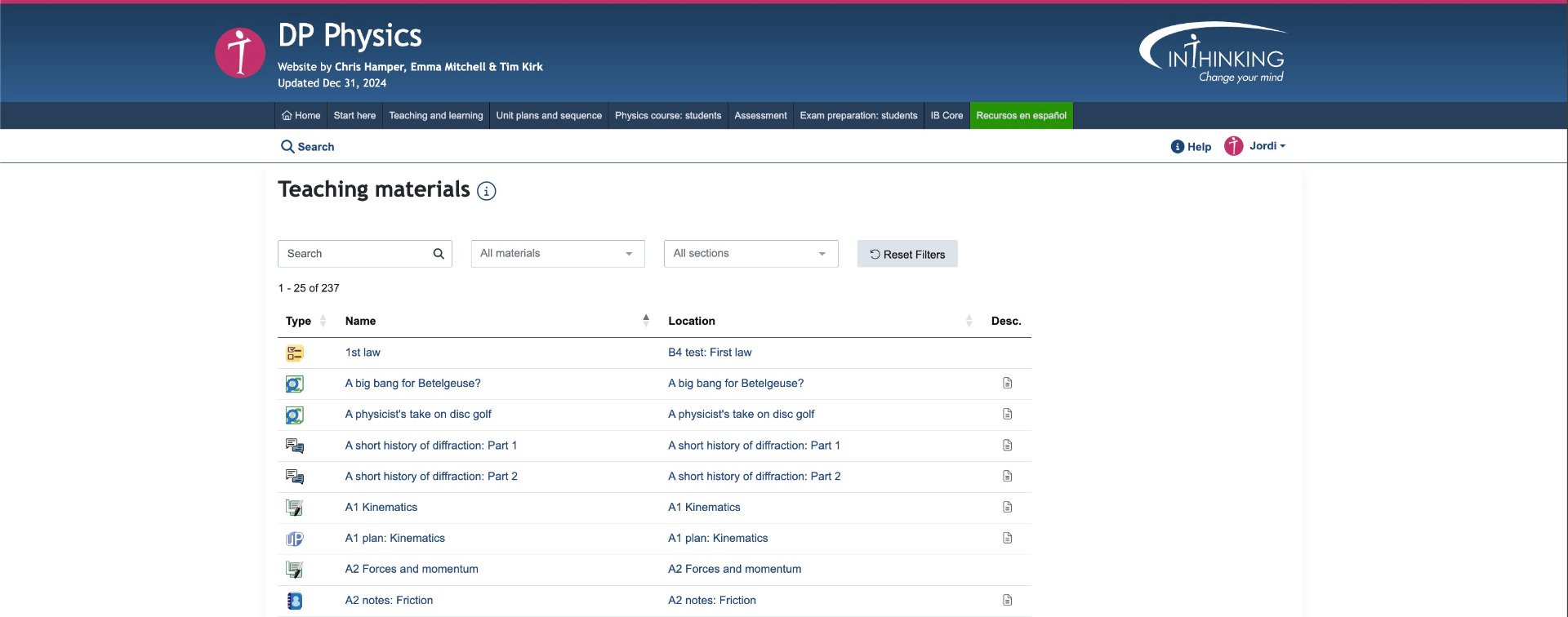
3. Print this page
Click on the Print icon to print a page. As with presentation mode, the page will be stripped on extraneous features and only print the content in the central column.
4. Share this page
You can quickly and easily share a page on the following social media networks:
- X
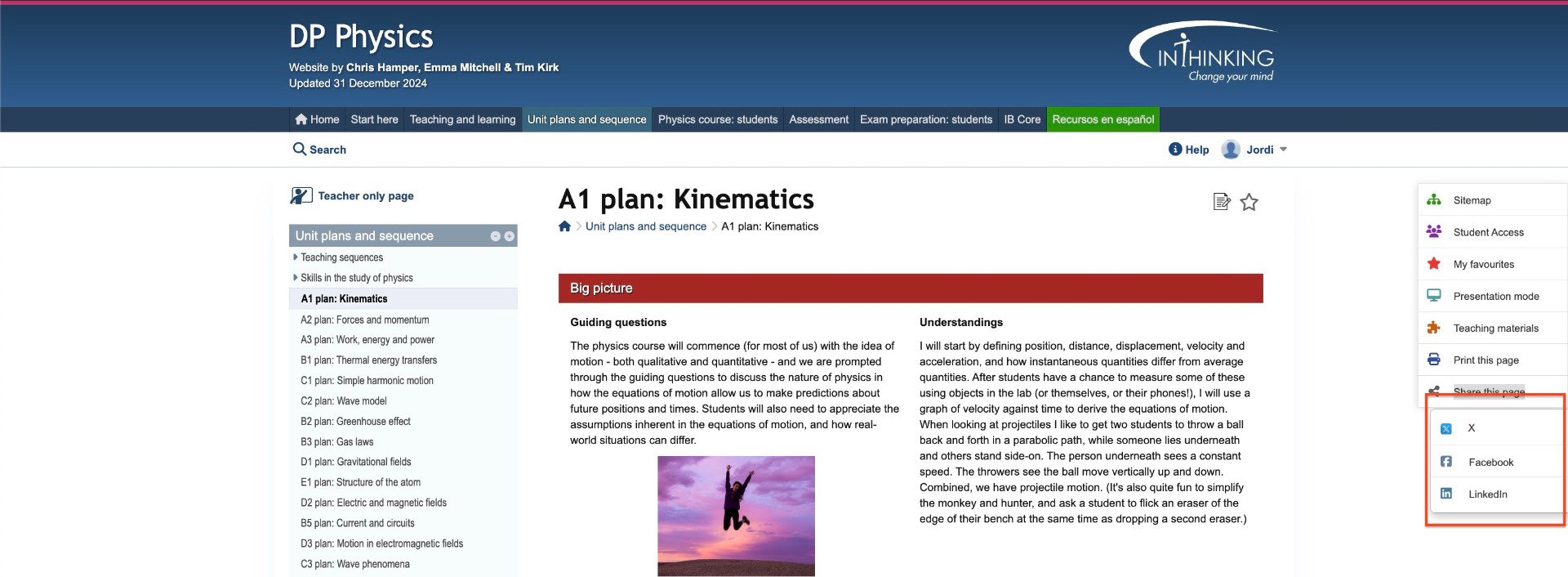
The following features can be accessed from next to the main heading of any content page:
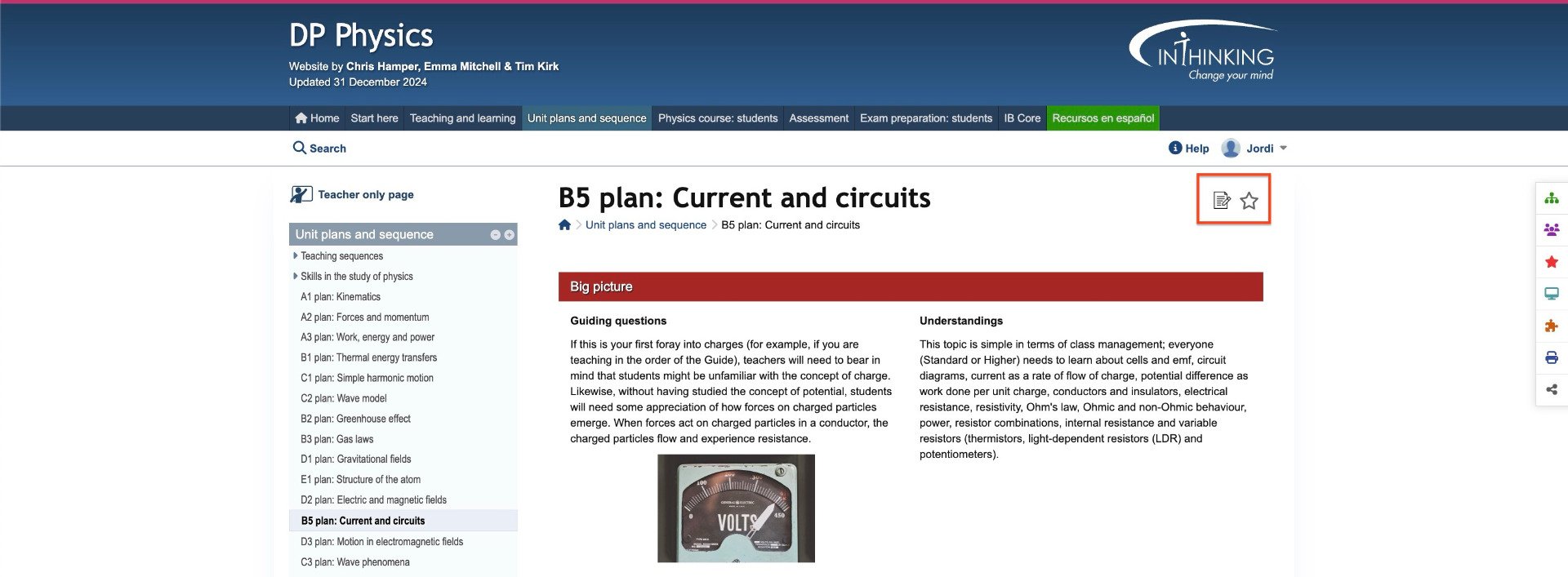
- Personal notes
- Mark as favourite
Mark as favourite
You can favourite a page so that you can easily find it again. Click on the star icon to favourite it and the icon turns red. Click it again to unfavourite.
When you favourite a page, it is added to your list of My favourites. This list can be accessed from any page when you click on your name.
Personal notes
When you click on the page icon, a text book opens up where you can write notes. When you are done, click the green "Save" button. You notes will then saved. When you return to the page and click on the icon, you will find them again.

Pages to which you have added a personal note will automatically be added to your My favourites list.
On a content page you can also find the following options:
- Teacher pages
- Student pages
- Set current page as task
- Report a problem
Teacher pages
Some pages on the site are for the exclusive use of teachers. These pages typically contain advise to teachers on such things as course structure, teaching strategies, and exam preparation. They are not suitable for students and cannot be accessed by them. Such pages are clearly marked as Teacher only in the left hand column.
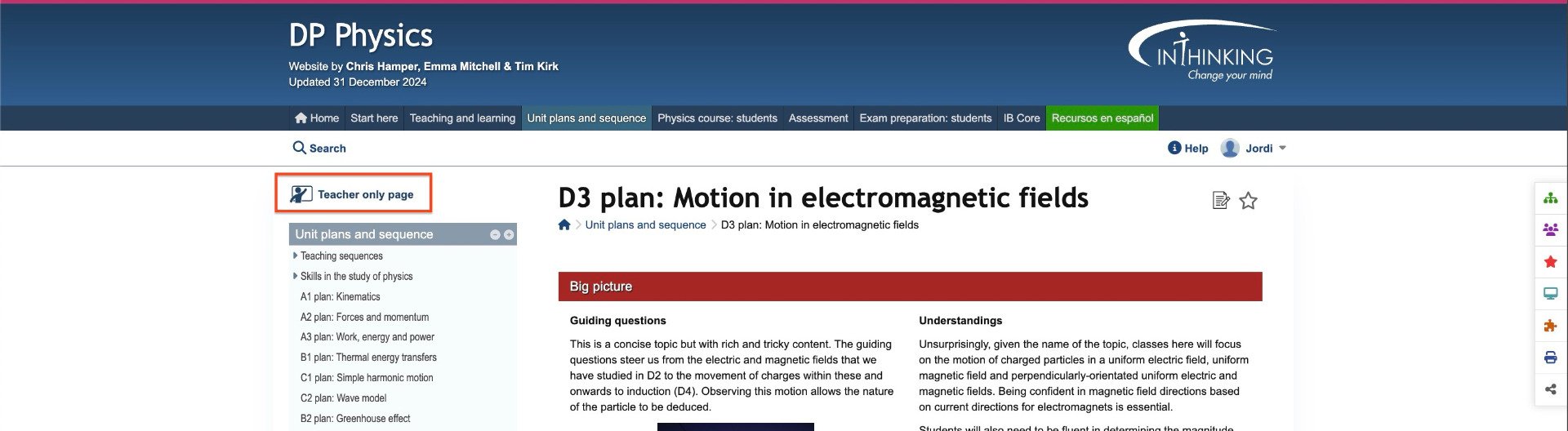
Student pages
Other pages are suitable for students and typically contain a range of readings, activities, quizzes, and written tasks. Such pages are indicated by the orange Student access tools heading in the left hand column.
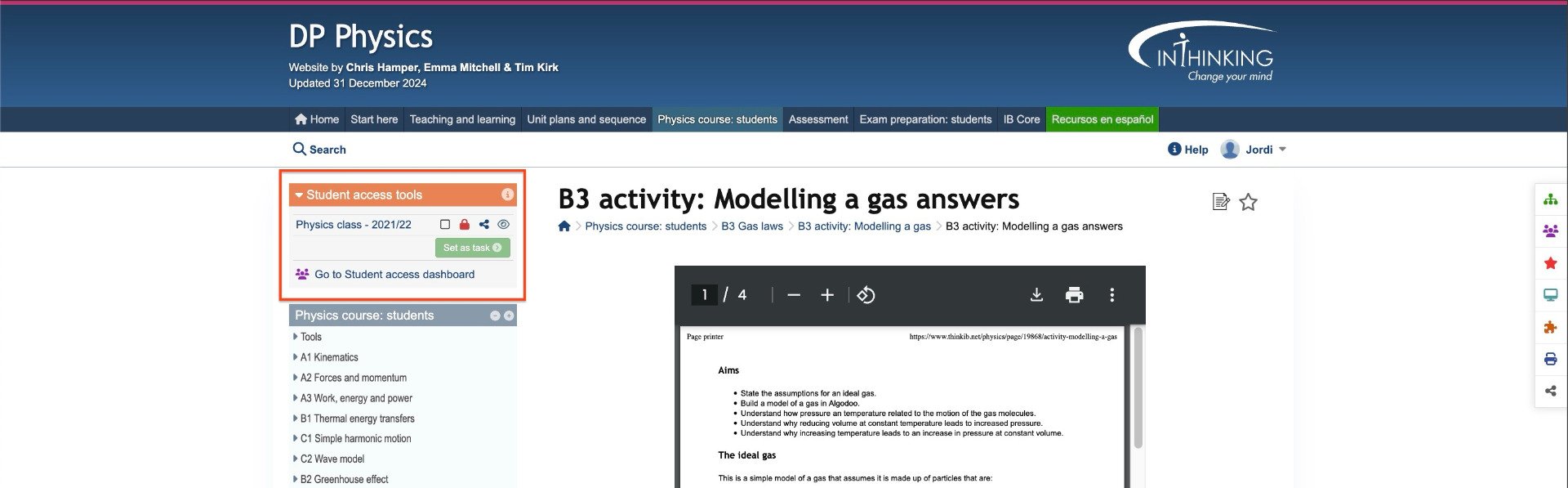
The Student access tools allows to:
- Set the current page as a task
- Give / Remove access to the current page
- Share the invitation link with students so that they can join a group
- View the page as a student
Set the current page as a task
Check the groups for which you wish to assign the current page as a task, then click Set as task
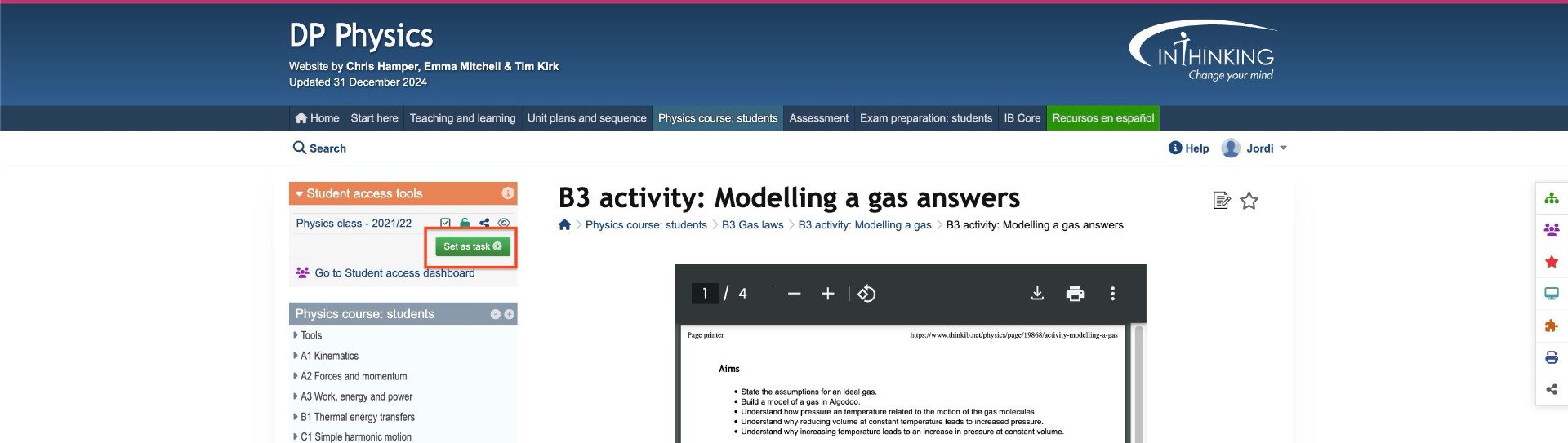
Select deadline, fill in any optional instructions and click Send task
The task type will be automatically selected depending on the page contents:
- Reading task
- Quiz task
- Written task
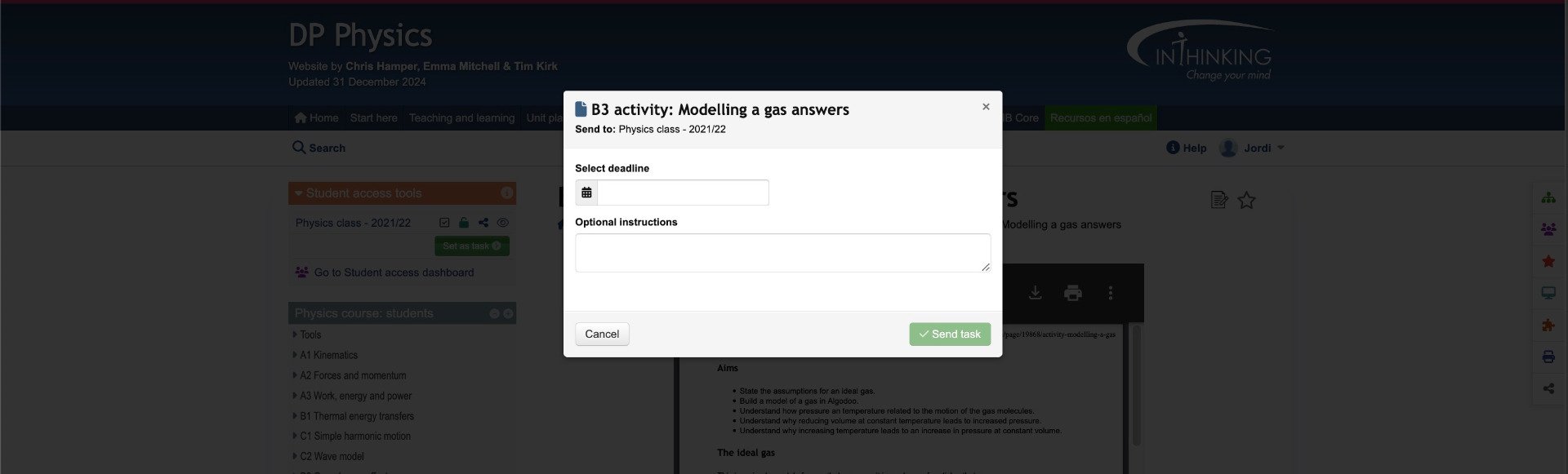
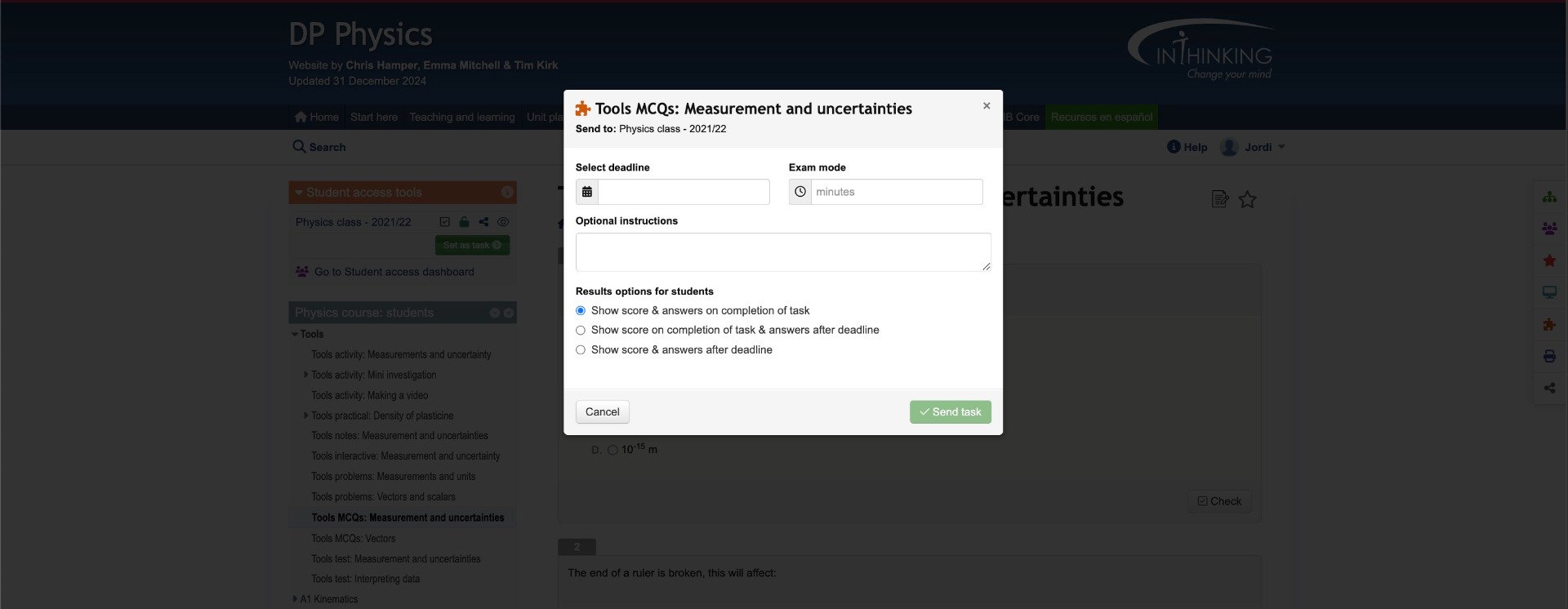
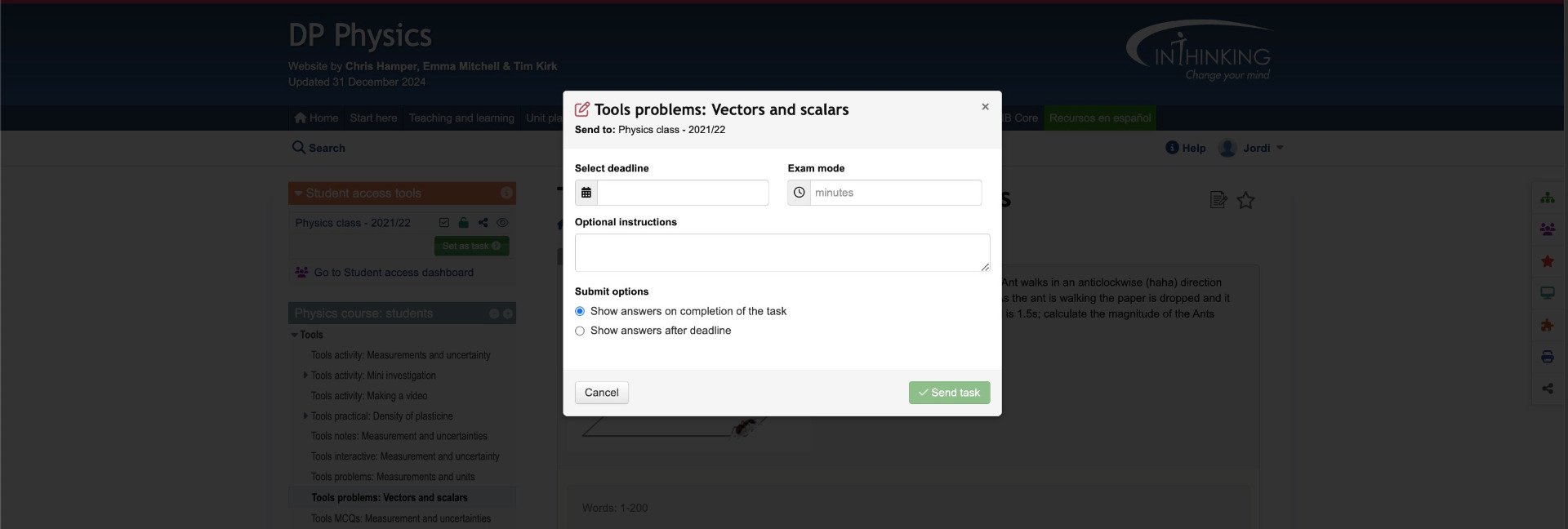
Report a problem
Help us to improve our already strong content by giving us constructive feedback.