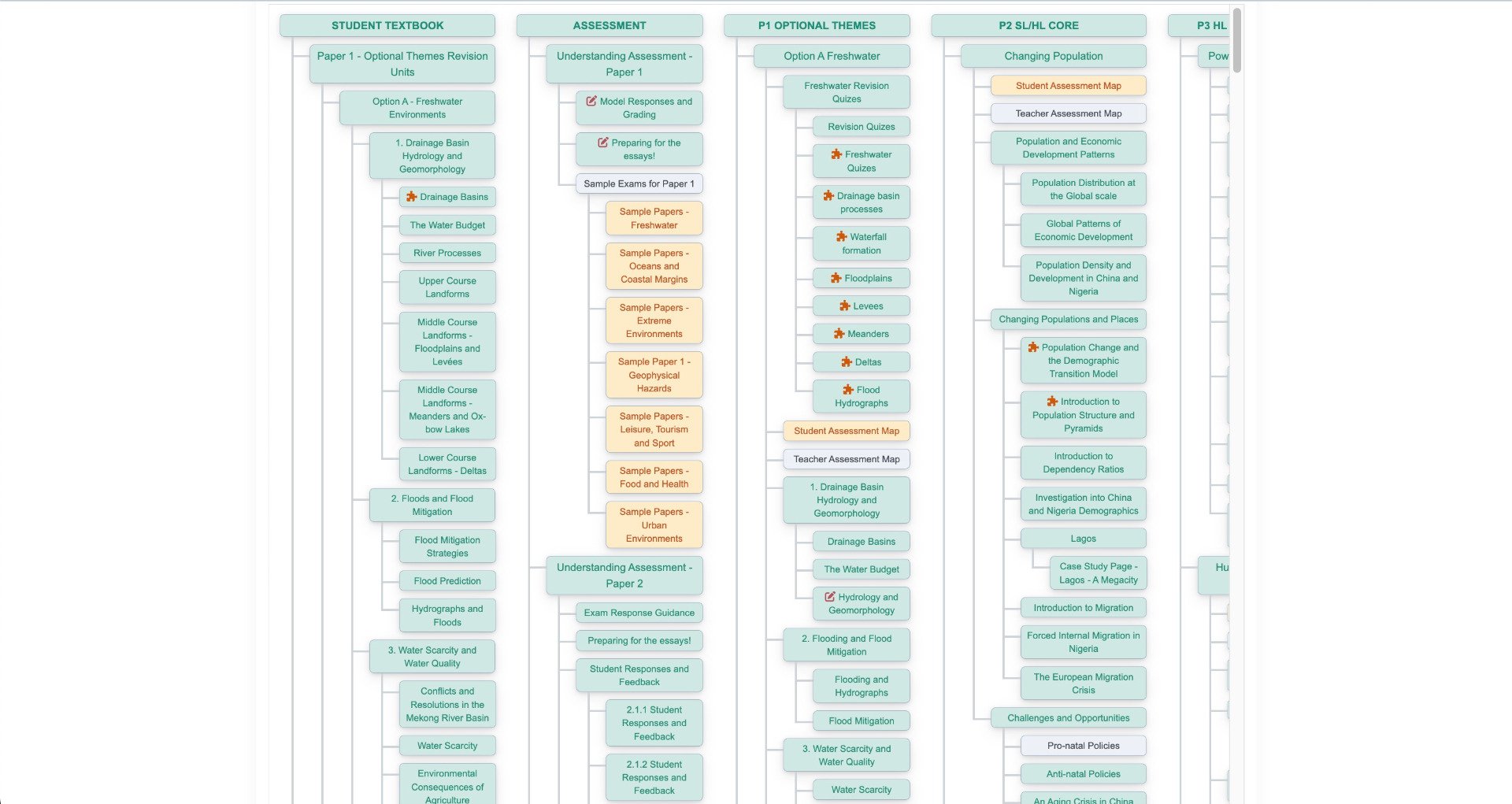The Student access dashboard is the "command and control" centre from where you can manage your students.

How to access the Dashboard
There are three ways to get to the Student access dashboard:
1. When you log in, there is a link visible in the left hand column of the home page:
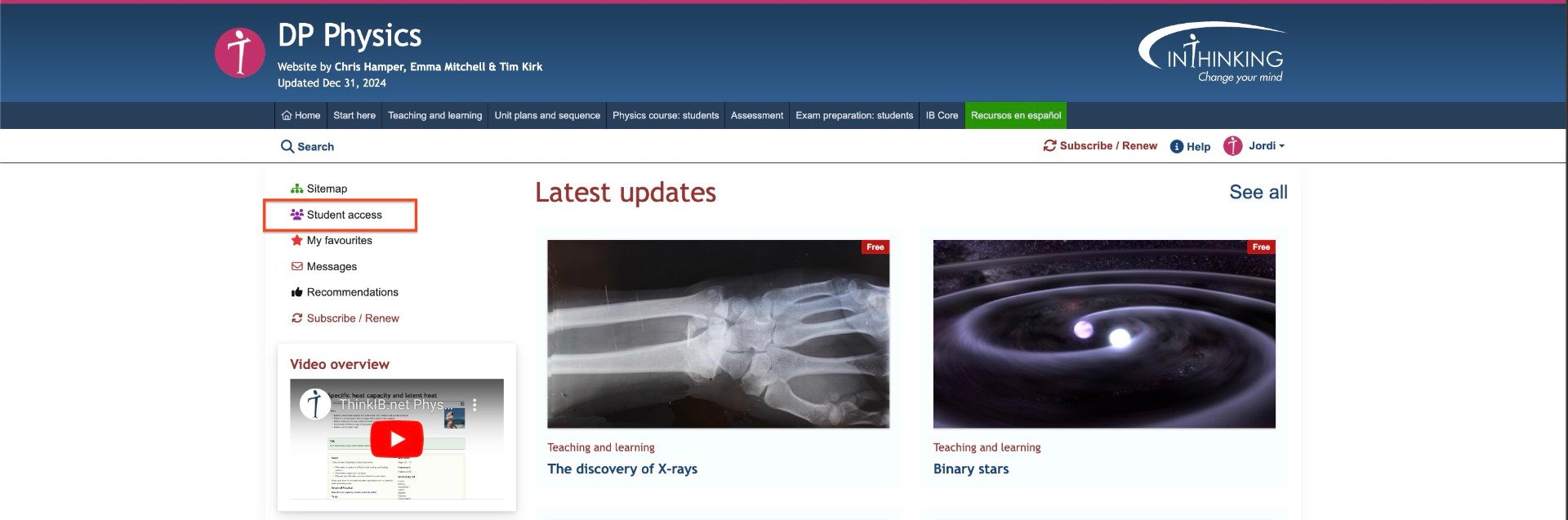
2. When you open the right hand sidebar on any page:
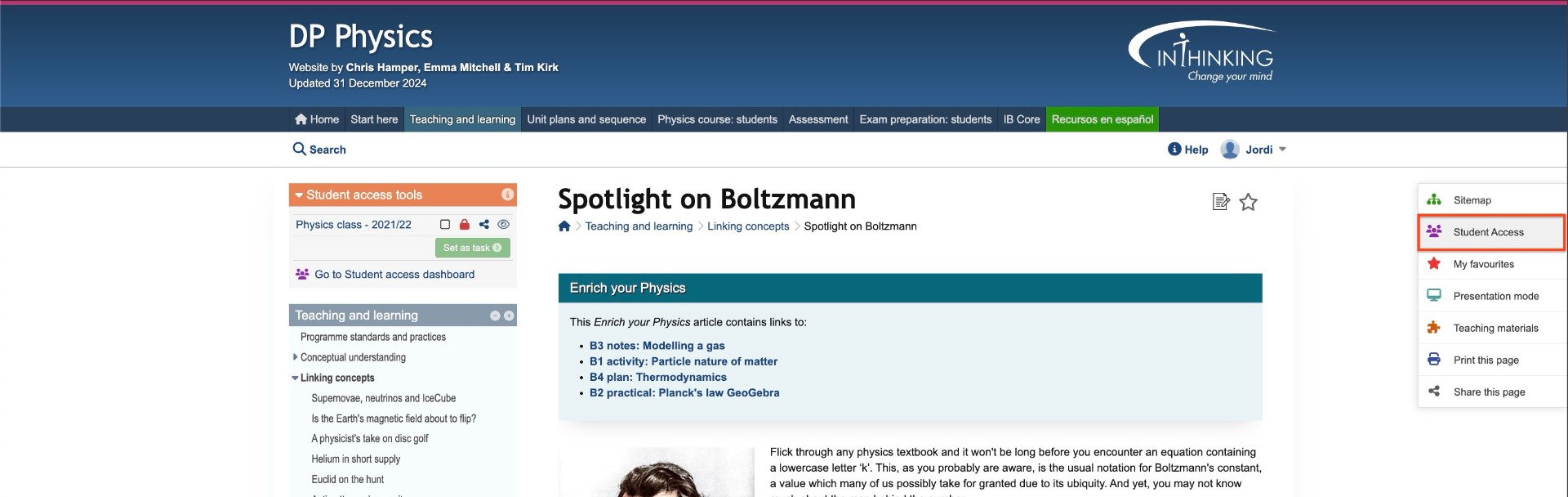
3. When you click on the orange "Student access tools" button which can be found on pages marked as student accessible:
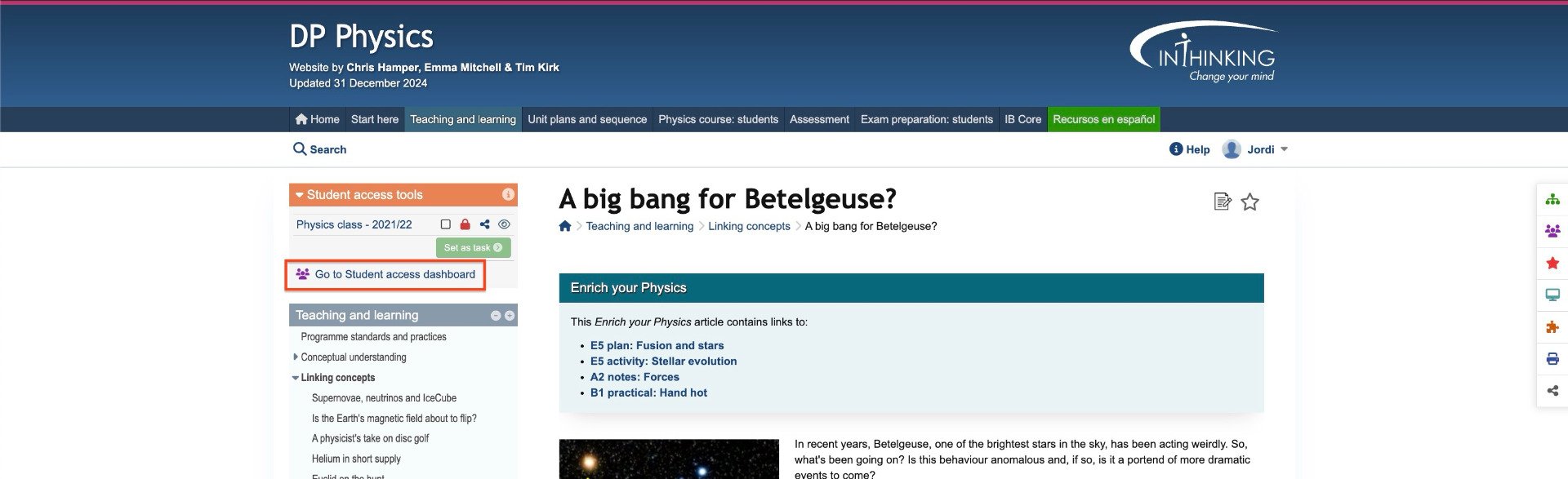
Main navigation
On the left side menu, you will find three different ways to access student information
- My groups (i.e. classes)
- All Students
- All tasks.
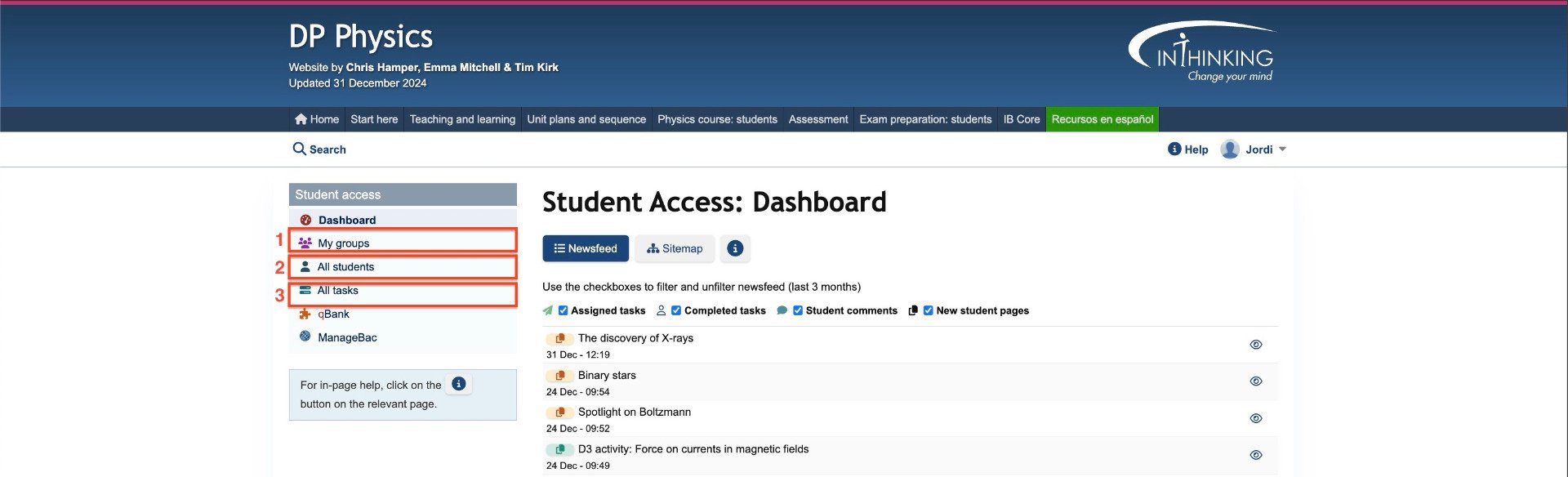
Subjects that have a qBank available will allow you to create your own quizzes from a filtered set of the question bank.
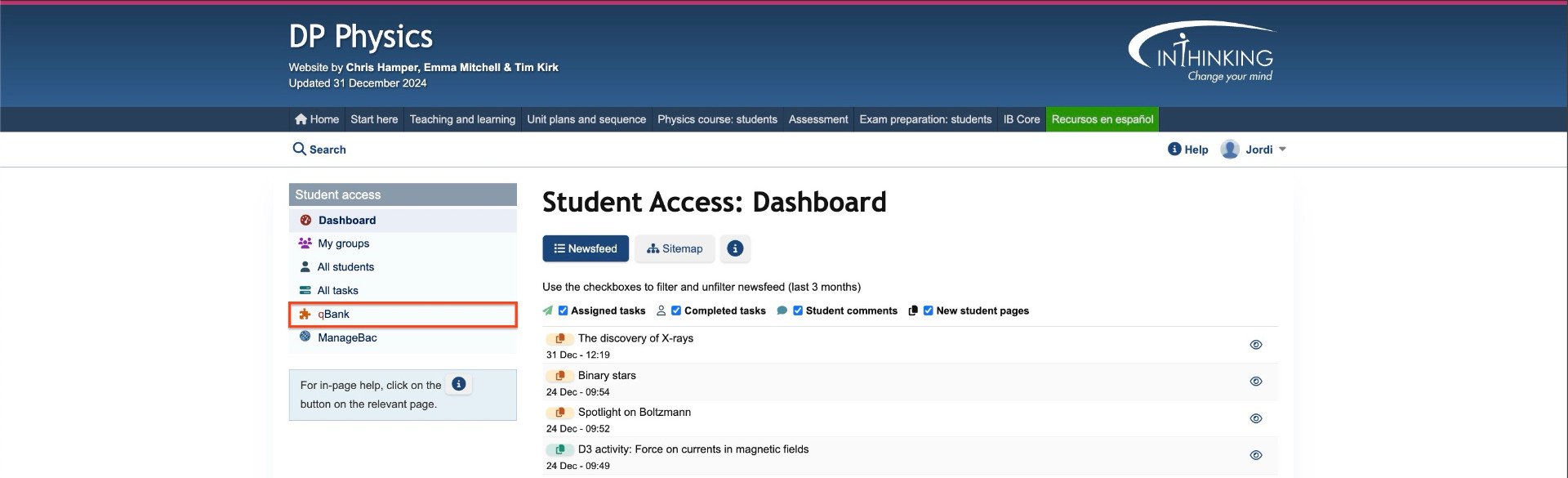
Newsfeed
The Newsfeed enables you to see updates in real time. You can keep track of four kinds of update:
- Assigned tasks
- Completed tasks
- Student comments
- New student pages (created by the site author)
You can filter by selecting the type of news to show.
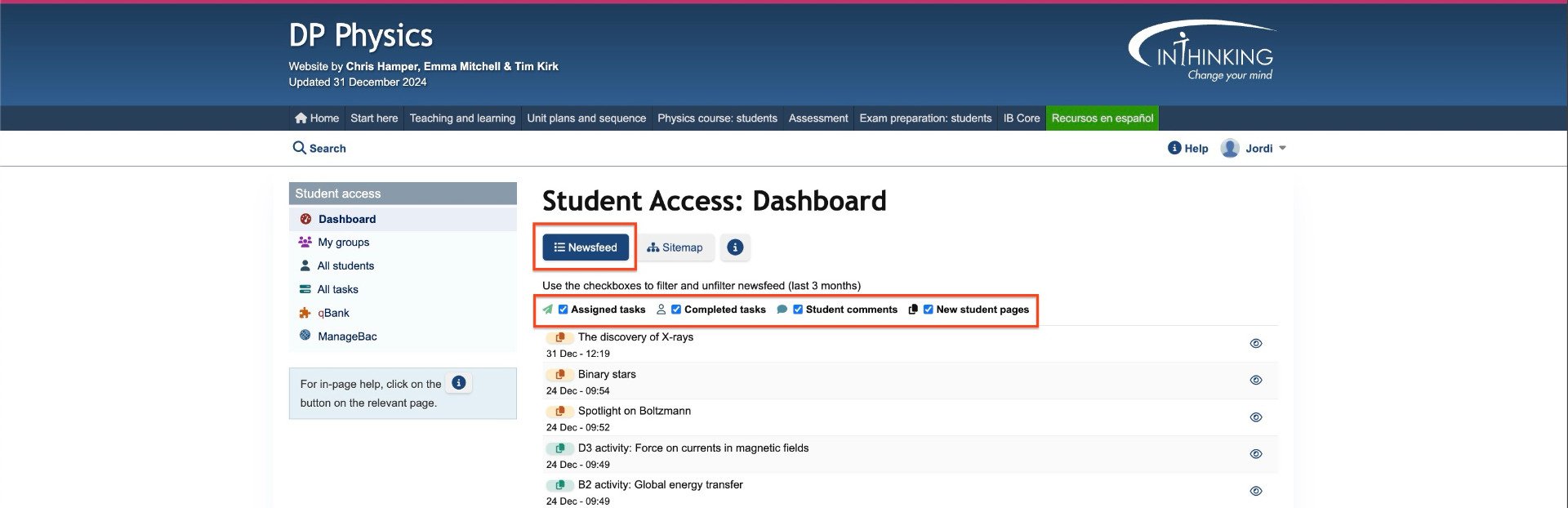
Note:
1. For assigned and completed tasks, the icon before the title indicates the task type.
2. For completed tasks, you can click "View" to view the student's work directly.
Sitemap
As well as showing overall structure, the sitemap shows three different access modes which are distinguished by colour:
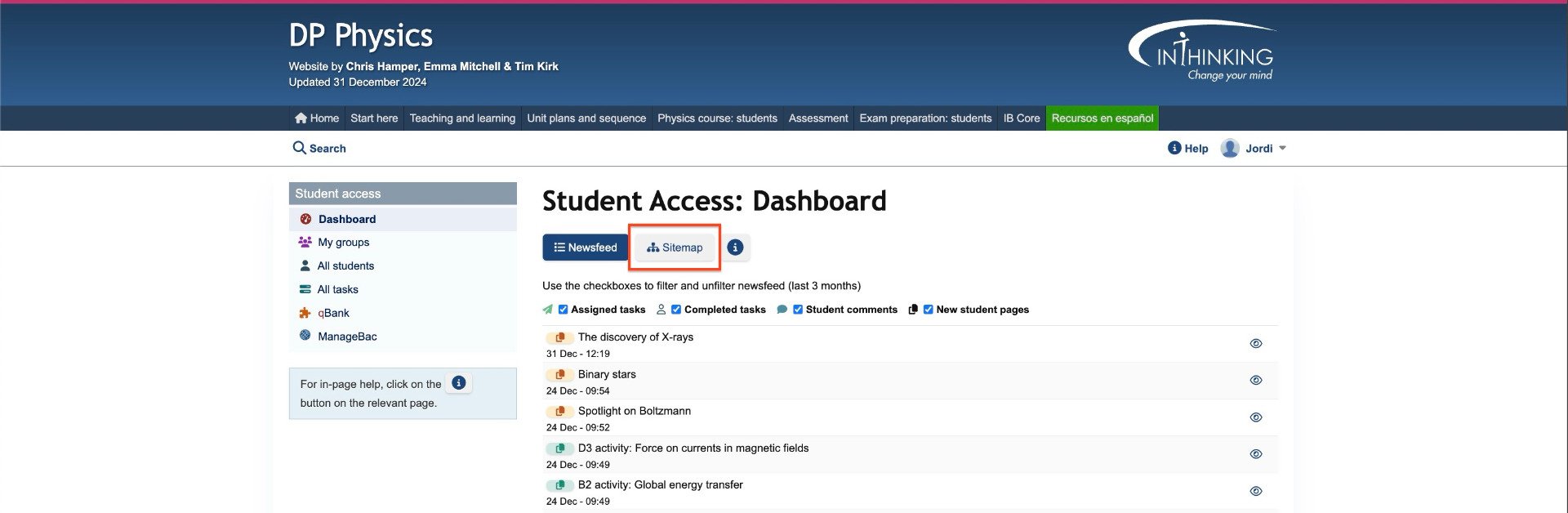
- Teacher only: pages which cannot be accessed by students (grey).
- Student access default-ON: pages automatically available to students when they create an account (green).
- Student access default-OFF: pages which can only be accessed by students when explicitly selected by their teacher (orange).
(One of the points of having some student access pages default-OFF is to ensure that students cannot see pages containing quizzes until you are ready to set them as tasks.
You can switch student pages on or off for a group by going to "My groups", clicking on the relevant group and then clicking "Page manager".
Note:
1. The sitemap indicates pages which contain quizzes or written tasks.
2. You can click on any page on the site map to go directly to that page.
3. You can filter by topic in order to zoom in on a particular section.