Student access allows you to analyse information about tasks, grades, and students. You can open three different kinds of report:
- Group task report
- Student task report
- Student progress report
1. Group task report
If you click on a task name in any view, it will open a Group task report. If, for example, the task is a quiz, it will give a breakdown of results by question and by student.
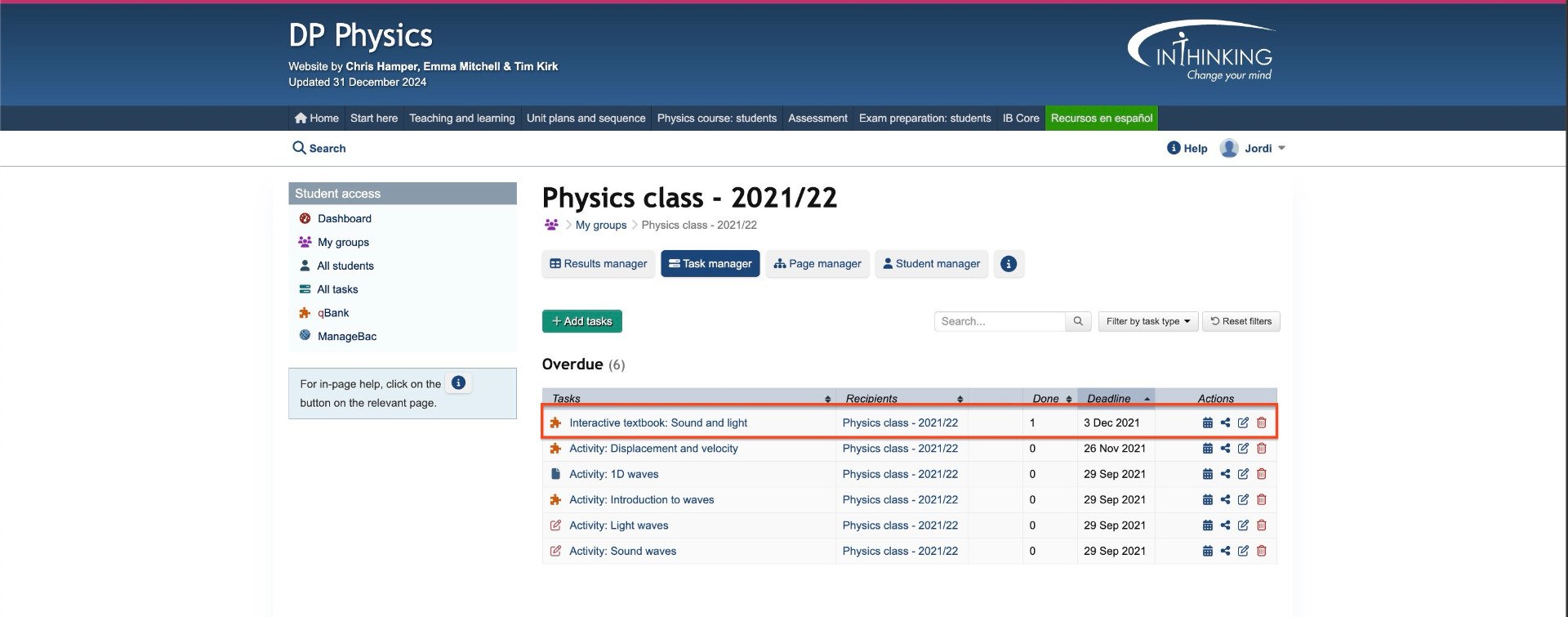
The group task report has three parts:
- The first part shows the deadline, the number of students who completed the task, and the average amount of time they spent on it. You can revisit the task set by clicking the "Preview task" link.
- The second part shows how many students answered each question correctly. This enables you to see the areas of strength and weakness of the group as a whole.
- The third part shows the results per student, the time spent on the task, number of visits, and last visit.
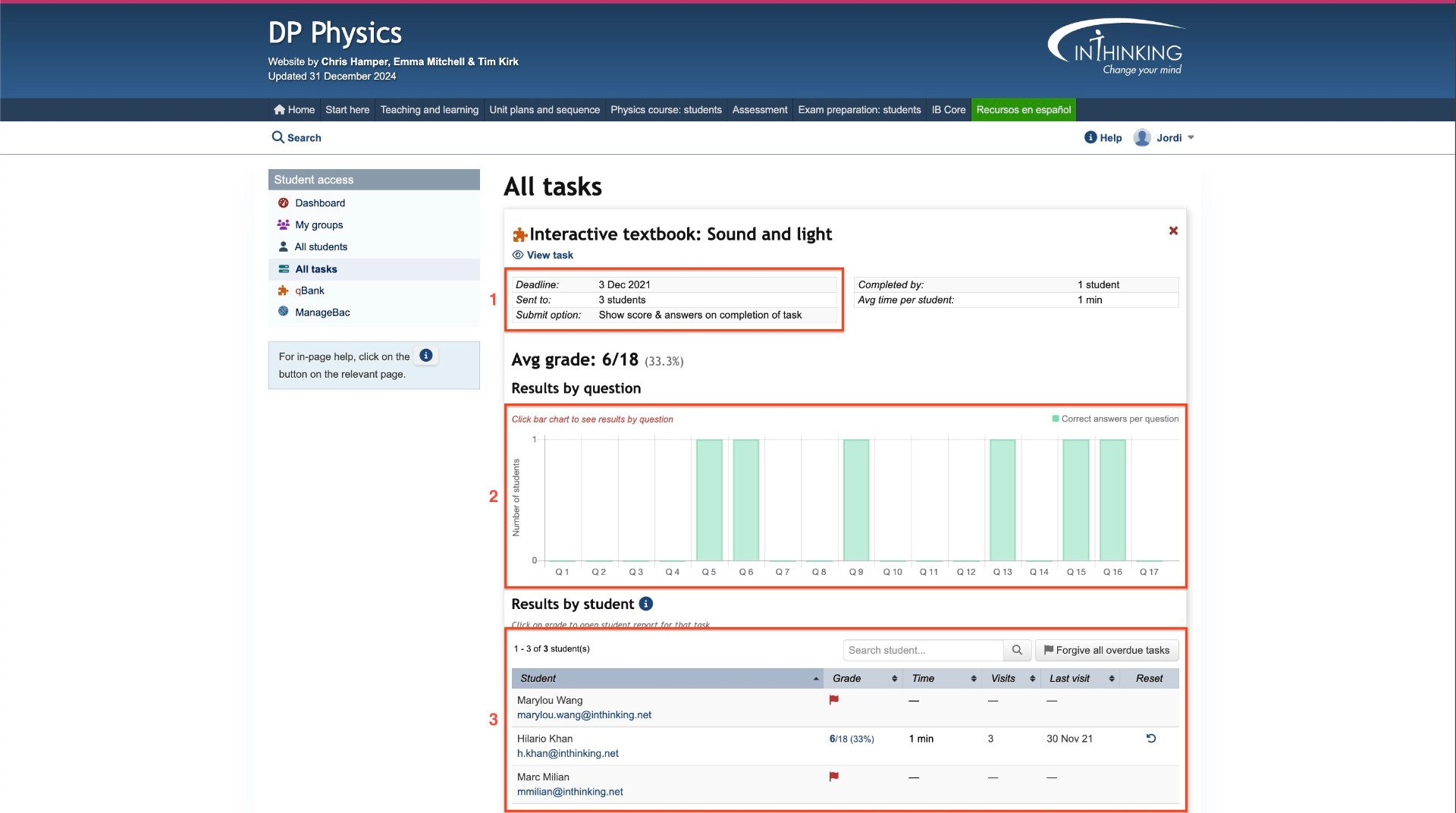
2. Student task report
If you click on a grade in any view, it will open a Student task report giving details of the student's performance in that task. If, for example, the task is a quiz you can see the student's answers for each question.
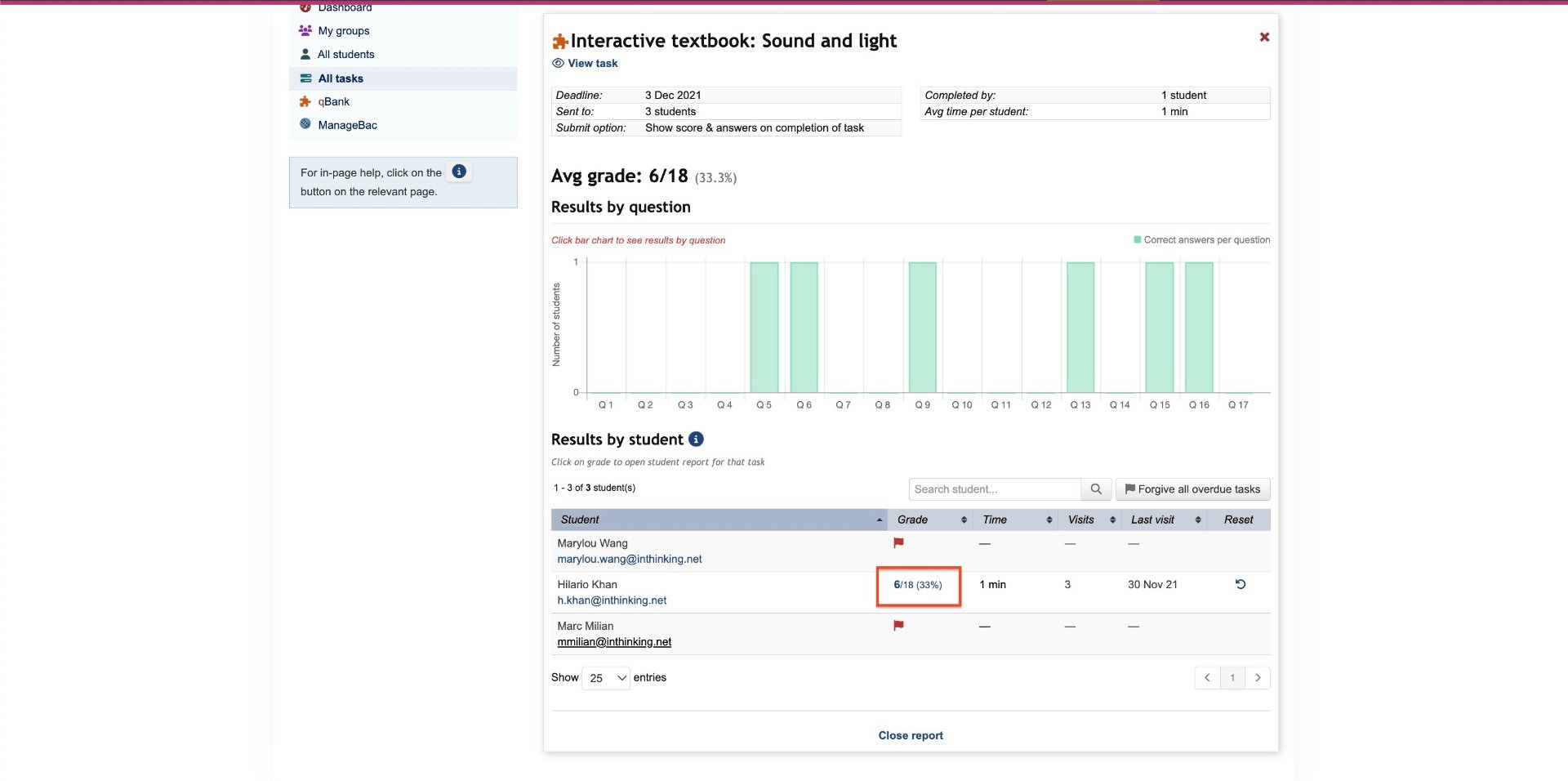
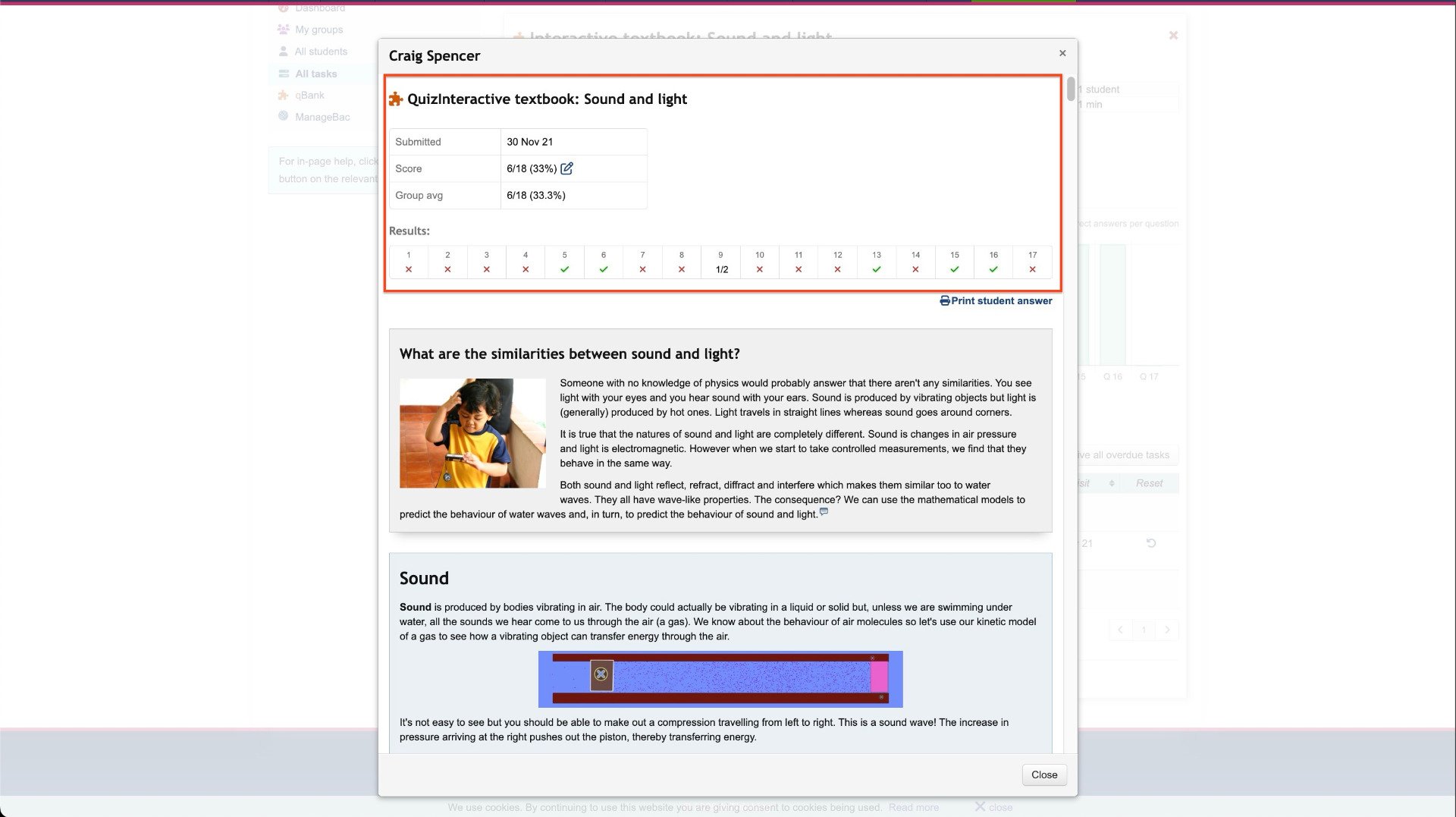
3. Student progress report
If you click on a student name in any view, it will open a progress report for that student detailing all of their activity and grades .
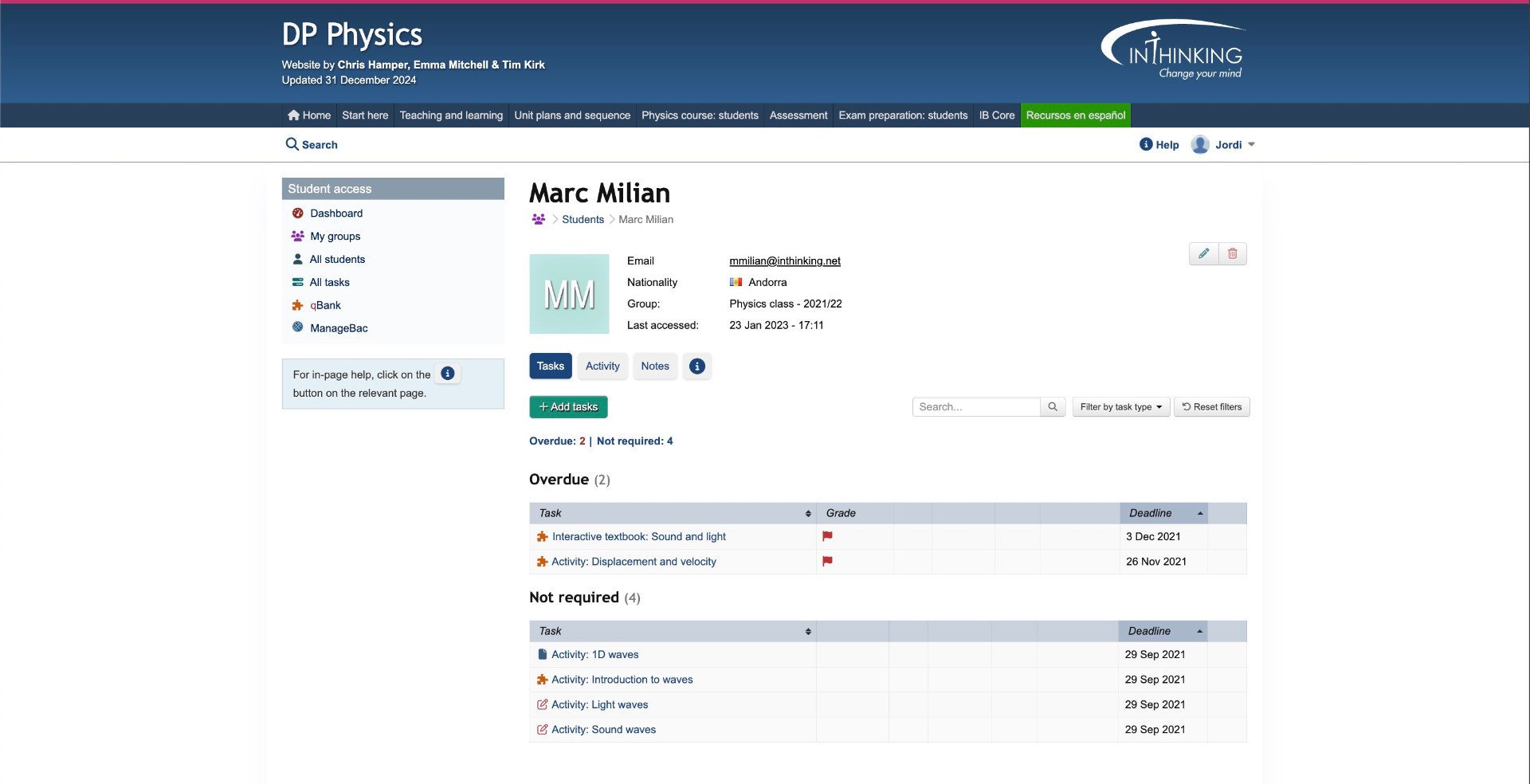
Profile
At the top of the Student progress report is the student profile - email, nationality, group. Click the green pen icon to edit their profile - e.g. to correct a typo, or change their email address. Click the red bin icon to delete the student.
Tasks
Below their profile, you can see when the student last accessed the site and the status of their assigned tasks: active, overdue, awaiting grade, completed, not required. (Note the "Search tasks" field and "Filter by task type" button which can hep you find a particular task.)
You can use the green "Add tasks" button to set an individual task for the student in question. (To set a task for a group, go to the Groups view.)
Activity
If you click on the "Activity" button you can see at a glance how often the student has visited the site in the last 12 weeks. Click "Show details" below the graph and you can see when and for how long the student visited various pages.
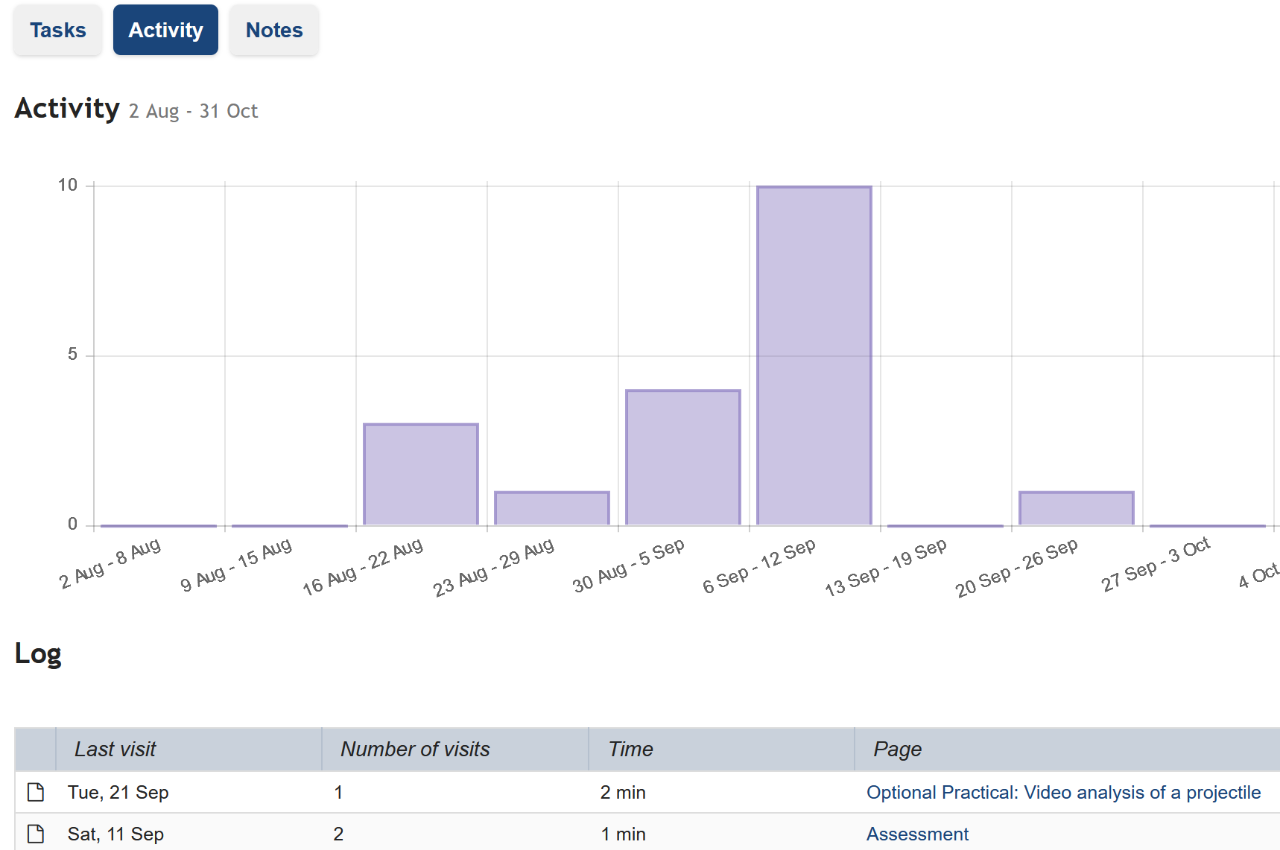
Notes
The "Notes" button opens a text box where you can write private notes about the student.

