When you create a quiz task or a written task, you have the option of setting it in "Exam mode". This puts a time limit on the amount of time the student can spend on the task. In Exam mode students should not leave the exam mode window. If they do, you will be notified.
You can find the "Exam mode" option at the "Set deadline and edit" stage of the "Add task" wizard under "More options"
When you click "More options", this is what you see:
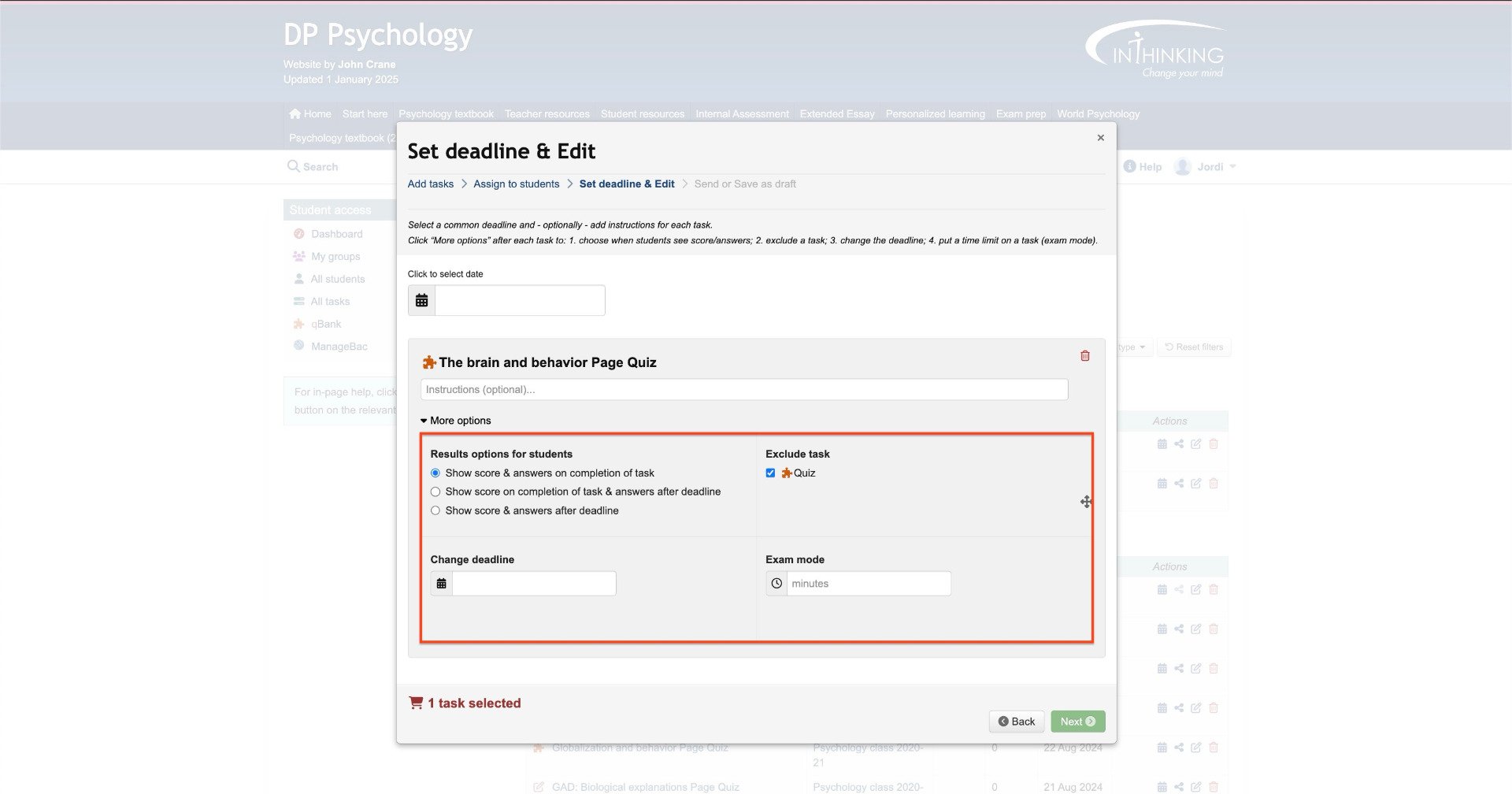
In the "Exam mode" field, choose how many minutes students have to complete the task. When you send the task to students, they will see a red clock followed by the time limit for tasks in Exam mode:
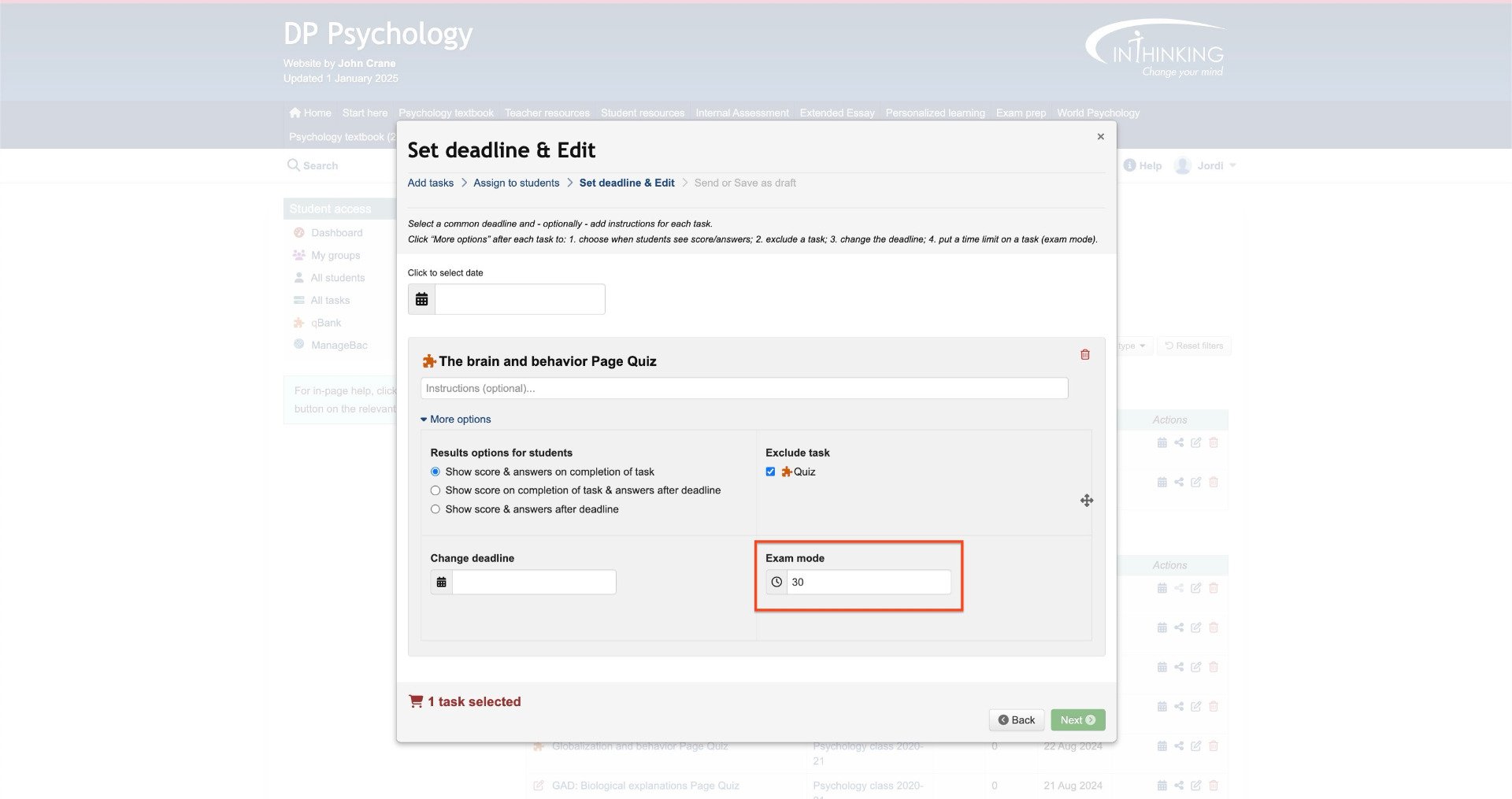
As soon as a student begins an exam mode task, the clock starts ticking. At the end of the time limit the task will be automatically submitted if the student has not already done so.

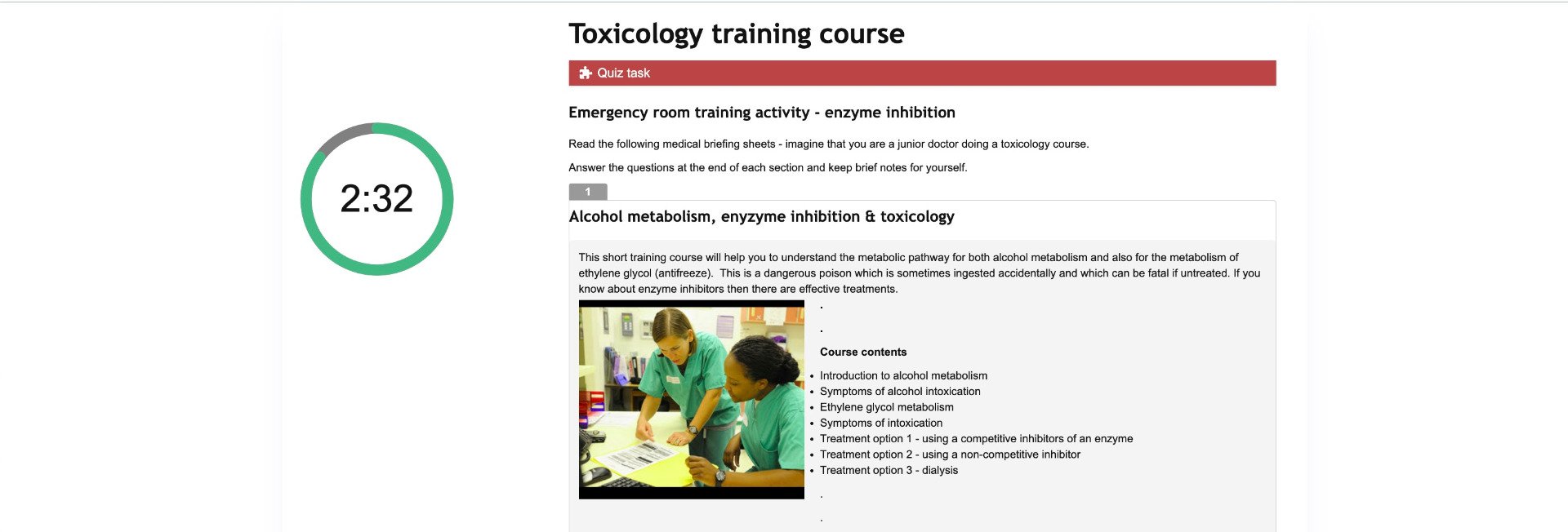
During the exam, a student should not leave the exam mode window. If they do, you will be notified.
Once submitted, quizzes are automatically graded by the system. Written tasks must be graded manually by the teacher.
View and check a task in exam mode
You can check the current status of each task and the results for every student by clicking on the name of the task in the [Task manager] tab.
- An empty student row means that the student has not started the task yet.

- When you see a small red clock icon, it means that the student has started the task, but not yet submitted it for assessment.

- When you see a small red clock icon and an exclamation point, it means that the student has started the task and has also "broken the conditions" for assessment.

- When a student has submitted the task, the assessment marks will be imported into your markbook. You will also see whether the exam conditions were broken.

(*) Broken conditions
The purpose of setting exam mode to tasks is to assess the student’s knowledge within a given time limit and without the help of external resources. That is why the task is carried out in a full-screen locked browser on the student side. The following 2 situations are considered as breaking the exam mode conditions and are recorded in the teacher student task log:
- Exiting exam mode window (by means of exiting the full-screen mode or switching navigation tabs)
- Opening developer tools console
Student task report
Click on the “View" column in the "Results by student" screen to open a detailed report of the task. Relevant information blocks about exam mode are: “Time spent” and “Broken conditions”:
- Time spent:
The total amount of time taken from when the student opens the task to when it is submitted.
- Broken conditions:
- Devtools opened the time that the student opened the browser developer tools (useful to modify or tamper the expected JavaScript and HTML behaviour in a web site)
- Exited exam mode window the time that the student either exited full-screen mode and / or switched tabs.
