Student Access
 Sharing these resources with your students!
Sharing these resources with your students!
This page is about how to set up classes so that your students can have access to the resources on this website that you would like them to see. There are lots of good reasons to do this and it is really easy to do.
Understanding the idea
- Your school has a subscription to this site from thinkIB.net and so you have an account.
- You use the site to get ideas for lessons and resources, advice with planning and assessment etc.
- You might sometimes project things for students.
- You set up a class on student access which creates a sub version of the site that is particular to your class.
- Students need to create an account on student.think.IB to access it
- You can control which pages from the teacher site are replicated on the student site
- You can browse as though you are a student and share links from student.think.IB directly with students
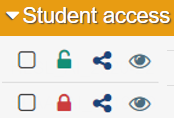 Turn student access ON or OFF in a click of the "LOCK".
Turn student access ON or OFF in a click of the "LOCK".
See "STUDENT ACCESS" TOP LEFT of every page.
 if you click the "lock" icon and "close" the lock (it turns "red") then students can not view this page.
if you click the "lock" icon and "close" the lock (it turns "red") then students can not view this page.
 If you click the "lock" icon so that it turns "Green" then students can see the page.
If you click the "lock" icon so that it turns "Green" then students can see the page.
 You can also quickly select numerous pages to be student "accessible" or "inaccessible" : see the video at the top of this page: 1m30 to 3m00 (worth watching all 1m30 of this section).
You can also quickly select numerous pages to be student "accessible" or "inaccessible" : see the video at the top of this page: 1m30 to 3m00 (worth watching all 1m30 of this section).
Click on your name drop down arrow and select: "Student access" from the drop menu, then "Student Sitemap"-provides an overview of which pages have what student access:
Orange box = teachers choose whether or not students can access the page
Blue box = automatically available to students
Grey box = only available to teachers.
A video guide
The following is a quick video guide to setting up student access
A step by step guide
 Step 1 - When you are logged in, you should see a menu like this on the left where you can switch between Maths Studies and Applications and then, underneath, you can choose to configure your 'student' access.
Step 1 - When you are logged in, you should see a menu like this on the left where you can switch between Maths Studies and Applications and then, underneath, you can choose to configure your 'student' access.
This will be true for either Maths Studies or applications, BUT the class you set up will be a copy of the one you are on when you set up student access.
Step 2 - That should take you to the screen shown below, where, at this stage we will focus on setting up a group. The site map below actually shows you all of the pages on the teacher site and those that have been designated for student access. At this stage, just click on the 'groups' icon.

Step 3 - This screen will show you all of the classes that you have set up. If you haven't set any up then this will be blank. You can see on the image below that I have a class called 'class of 2021'. On the right hand side you can see a button that invites you to create a new group. Click on this.
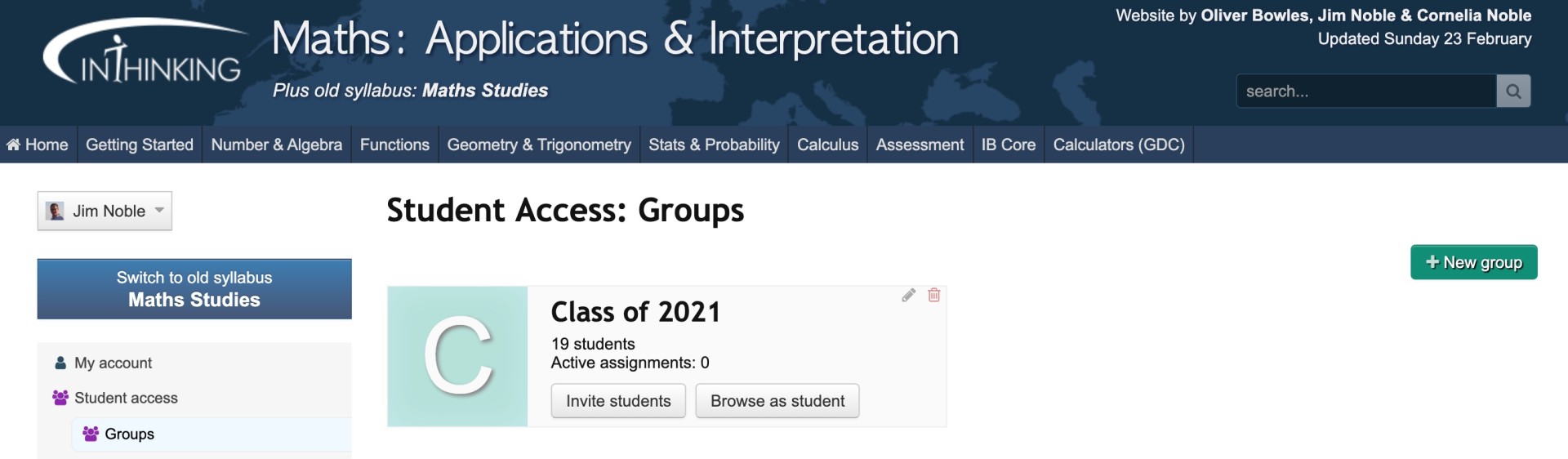
Step 4 - Here you can give your group a name and description (optional). It might be helpful to think about a name that will last for 2 years without creating confusion (eg, maybe avoid things like 'Grade 11'.)

Step 5 - At this point, you are asked to select the pages you would like your students to be able to see. As authors, we have designated any pages we think students will want to see as 'student pages' (The others are automatically not included - like this page for example) There are 2 ways to navigate this step...
Quick and Easy - If you just click the button that says 'select all' then all student pages are automatically included. If you then check the box that says 'Automatically include new pages' then any new pages created that we label for students will automatically be included in this sub version.

Customised - As and when you want to spend more time on this you can customise your list by simply checking and unchecking the boxes nex to each page. Perhaps you want to reveal pages as you progress through the course, perhaps you want to make sure students don't look at some things before you have done them together. The choice and the control are all yours.
 Step 6 - At the next step, there will be a unique URL for a subversion of the site which is unique to the class you have just set up. If you share the URL with your class then they go there to join the group. When they get there they will have to log in. IF they have a student.thinkIB.net account already because another subject site teacher in your school uses student access then they SHOULD use the same account. IF they do not, then they should just create an account. When students go to student.thinkIB.net then they will see a dashboard with the classes they belong to. Once this is all set up, then you, as the teacher can, through the student access button, browse the student version of the site, select
Step 6 - At the next step, there will be a unique URL for a subversion of the site which is unique to the class you have just set up. If you share the URL with your class then they go there to join the group. When they get there they will have to log in. IF they have a student.thinkIB.net account already because another subject site teacher in your school uses student access then they SHOULD use the same account. IF they do not, then they should just create an account. When students go to student.thinkIB.net then they will see a dashboard with the classes they belong to. Once this is all set up, then you, as the teacher can, through the student access button, browse the student version of the site, select  the links you want to point students towards, copy them and share them through whichever VLE or similar you use with your students. That way, you can direct them straight to pages etc and easily integrate the website in to your normal communication tools. Equally, if new students join your class then you can get that unique url to share by simply clicking on the 'Invite students' button.
the links you want to point students towards, copy them and share them through whichever VLE or similar you use with your students. That way, you can direct them straight to pages etc and easily integrate the website in to your normal communication tools. Equally, if new students join your class then you can get that unique url to share by simply clicking on the 'Invite students' button.
Next steps
As and when you are ready, you can choose the assignments tab and explore how you can actually send tasks that you want students to do directly via the think IB website. This is a decision for you as teachers about whether you want to do this via thinkIB or via your VLE. Where I work, we use managebac and I know how important it is for students to have a central hub. So, on their managebac class page I have a link to their student.thinkIB.net unique class page, amongst other resources I want them to be able to use. I set all their assignements via managebac but include links to the student.thinkIB.net site. There are other advantages to setting assignments via student.thinkIB.net in that it allows me to track what students have done. In this case, I will set the assignment via this website but then put a due date and a quick reference on managebac.
When and why
I thought it would be helpful to run through a few examples of when you might want to have this access set up. This section offers a few examples of when and why you might do this......
 Sending students an an activity where they need references and links
Sending students an an activity where they need references and links
In this example, I want my students to try this Carbon emissions activity. This will be computer based work. I want my students to be able to read and re-read the questions and tasks. I want them to have access to the google sheet that has the raw data on them and essentially to be able to use the activity page as the hub that it was designed to be. So I will share this link via the schools VLE and then I will know that students have access to everything they need and I am free to move around the class and help students. Also I know that I can direct students to various items on the page as and when I need to.
 Sending students to Practice and IB Exam Style questions and solutions.
Sending students to Practice and IB Exam Style questions and solutions.
In many cases I am still asking students to complete practice exercsies by hand. My colleagues are converts to 'Onenote' and students with tablet computers and styluses! In either case I will want my students to have access to the solutions digitally. This way, they have access to both. So when I set this kind of assignment on the schools VLE, I will include a link to the page with the relevant practice exercises so that students can check their work and hve access to the questions again if they need them.
In most cases, the solutions are on a separate page so that you can control if/when you want to give access to the solutions, whilst making the questions directly accessible to students.
 Send students to a topic page
Send students to a topic page
The topic pages are written for students and so, during and after a unit of work on the Normal Distribution I will want students to have access to the explanatory slides, the activities we are doing and the practice exercises and other links we may have referred to. This gives the students the resources they need to review and consolidate and adds to their ability to be independent.
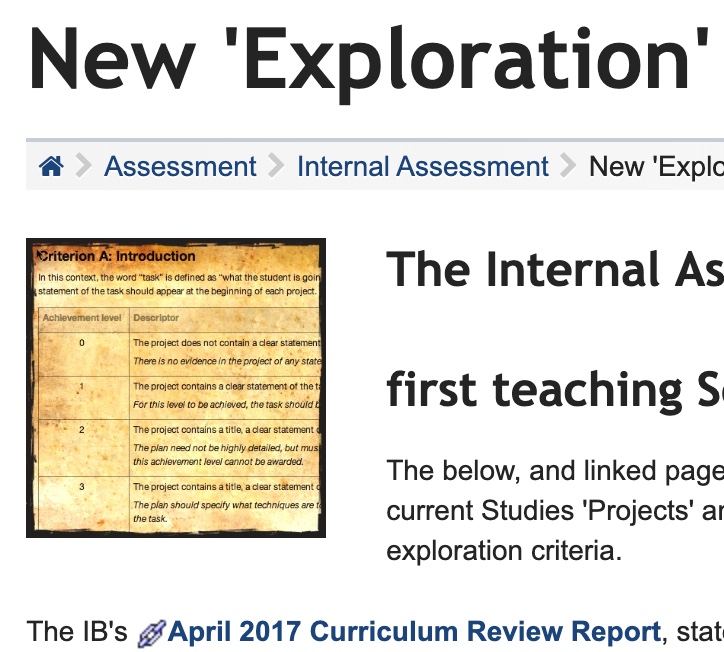 Send students to ideas and resources about Internal Assessment
Send students to ideas and resources about Internal Assessment
You can find a massive wealth of resources to share with your students (and for teachers only) here: Internal Assessment. It's a good idea to share some examples of projects marked against criteria (scroll down to the marked copies or use the links in the contents panel on the left-hand side of the page).
..

